Change WiFi on Geeni App With Ease Now
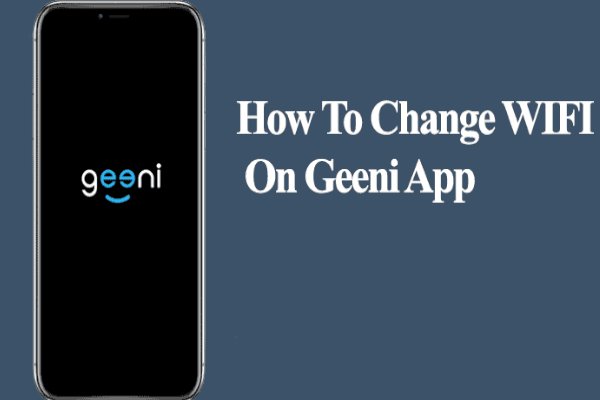
Stay Connected Easily with Geeni App’s Ability to Switch Wi-Fi Networks
The Geeni app offers consumers a simple and practical method to control their smart devices, including the ability to switch the Wi-Fi network to which they are connected. Update the Wi-Fi settings in the Geeni app to make sure that your devices stay connected and operational, regardless of whether you’ve updated your home network or moved your gadgets. A step-by-step tutorial for changing the Wi-Fi network on the Geeni app is provided below:
Step by Step Method to Change WiFi on Geeni App
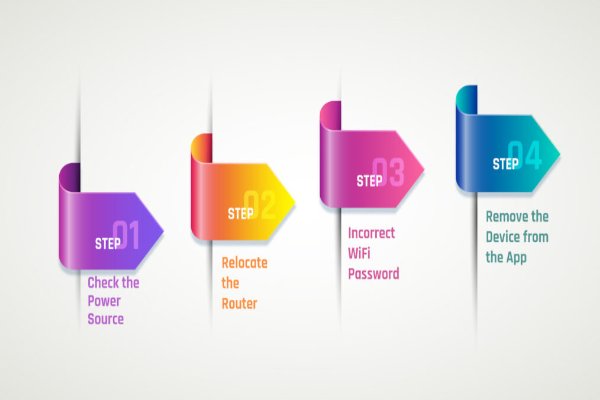
Step 1: Open the Geeni app
Open the Geeni app on your tablet or smartphone. You will need access to your linked devices, so make sure you are logged into your Geeni account.
Step 2: Access the device settings
To change the Wi-Fi network for a device, go to it. To access the device’s settings, tap on it.
Step 3: Enter device settings
Look for a Wi-Fi or network settings option in the device’s settings. This could have the name “Wi-Fi Settings” or a title that sounds similar.
Step 4: start the Wi-Fi change
You may choose to modify the Wi-Fi network to which the device is linked under the Wi-Fi settings section. The name of this option can be “Update Network” or “Change Wi-Fi Network.”
Step 5: Choose a new Wi-Fi network
Select “Change Wi-Fi Network” by tapping it. The app will ask you to choose a new Wi-Fi network from a list of nearby networks that are currently active.
Step 6: Enter Brand-New Wi-Fi Passwords
The app will ask you to input the new network’s credentials when you choose your new Wi-Fi network from the list. The Wi-Fi name (SSID) and password are included in this.
Step 7: Verify Modifications
After entering the new Wi-Fi credentials, double-check the data to make sure it is correct. Verify the modifications after that.
Step 8: Attend to setup
The process of switching the Wi-Fi network for the chosen device will be started by the Geeni app. It could take a little while. Make that the device is turned on and in the new Wi-Fi network’s coverage area.
Step 9: Successful Connection
You’ll get a notice or confirmation message in the Geeni app after the device successfully connects to the new Wi-Fi network. Now that the Wi-Fi network has been upgraded, your device is connected.
Geeni App for PC Blogs
Download
Geeni App for Android
Geeni App Login
Geeni Merkury Camera App
How To Change WiFi on Geeni App
Does Geeni Work with Apple Home
How To Watch Geeni Camera On Pc
View Geeni Camera On Computer
How To Install Geeni App On Pc
Geeni Camera App For Windows
My Geeni App For Pc
Geeni Camera App For Windows 10
Can You Use Geeni On Pc
What Is Geeni
Geeni App For Computer
Geeni Apk For Pc